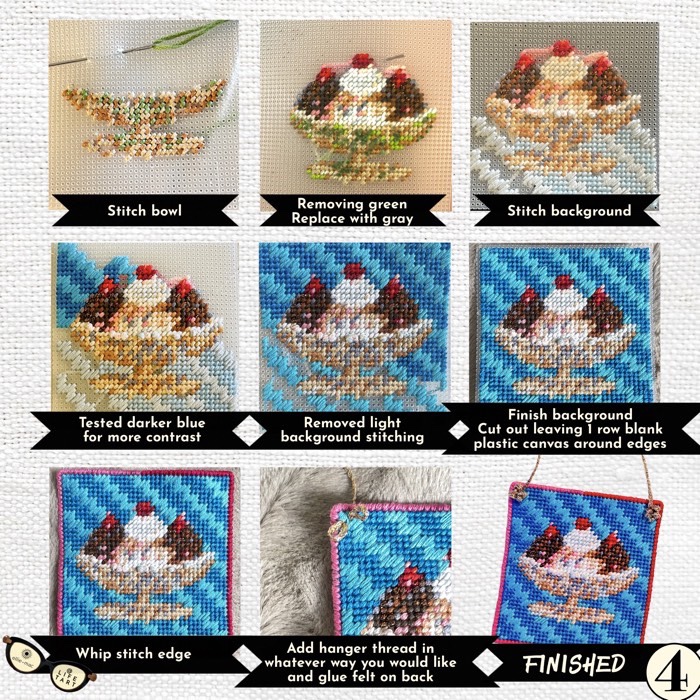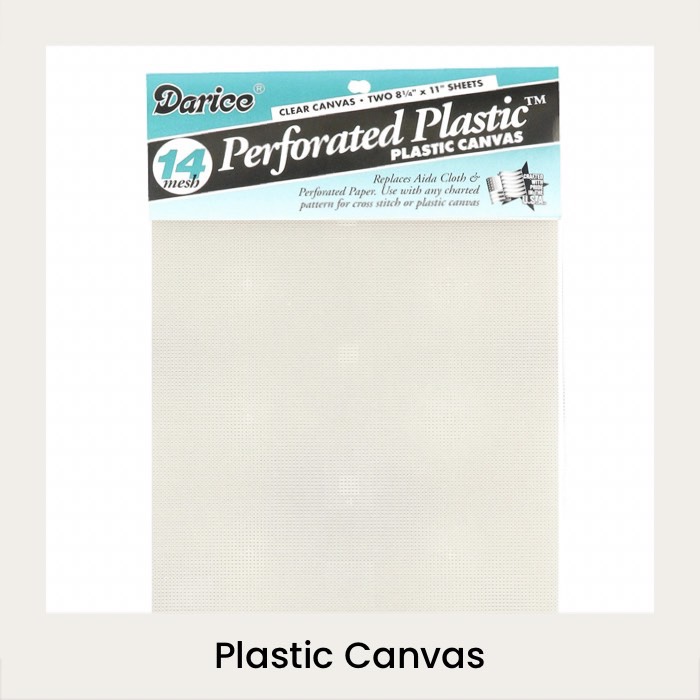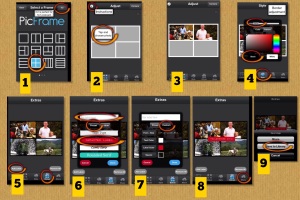I have a cousin named Maureen who is an amazing scrapbooker. Her scrapbooks are like works of art – the layout, her color choices, use of space, font selection, etc. – she is a true “scrapbooker”.
I on the other hand, am someone who loves scrapbooks – but try as I might, I just cannot make all the elements come together. I can order the prints. I LOVE to go to craft stores and buy all sorts of beautiful paper, stickers, tapes, pins, jeweled brads & tools. I love all the organizational bins & folders.
But when it comes time to sit down and organize all those photos, date them, narrate them and use all those wonderful stickers and ribbon, it is soooooo frustrating that I end of getting very little done, and just throw everything back in the box.
When I bought an iPhone and discovered some fantastic and easy apps, everything changed and I developed a “SYSTEM” that is easy & fast and when I am ready to make the pages, everything is dated and narrated AND the photos are already laid out!!
While my scrapbooks are not works of art like Maureen’s, I still get to use all those wonderful little decorations and we actually have a scrapbook to sit down and look through – which is better than a box of mixed up photos any day! The narrations are way better than anything I could try to pull from memory – because I write them within hours of taking the photo!….usually!
Scrapbooking with Iphone apps – made EASY, divided into three posts (I post on Wednesdays at 11:30 MT).
1. Scrapbooking with an iPhone – my SYSTEM & apps
2. Apps I love & how I use them. Grids, Fun labels & Filters (tutorial).
3. Tying up the loose ends from parts 1 & 2, extra apps – everything comes together!

1. SCRAPBOOKING WITH AN IPHONE
APPS: Get these apps and start playing around with them.
- Bill Atkinson’s Photo Card Free (Buy PayPal credits – costs about $2 to print & mail a 5 x 7 double side laminated postcard.)
- PicFrame $.99 (Great for combining up to 5 photos into a picture grid and includes great labels “stickers” for labeling photo. You can save your picture in high res.)
- Montage Magic $.99 (How this app is only $ .99 I will never know. It is the only app I have ever run across that might actually be worth $10 – yes, it is that good! Lots of backgrounds, lets you drag photos & words around the screen and pinch or zoom to change the size. Also, allows you to download free fonts within the app from font sites on the internet. You can save your picture in high res. so everything is crystal clear).
They are so easy, you probably won’t even need next week’s tutorial post, but I will show you some settings that are good to know about, etc.
MY SCRAPBOOK “SYSTEM” – I swear to you, this is easy and it works.
- Take a picture or a bunch
- Use PicFrame or Montage Magic to label one photo or make up to five photos into a grid/collage and label. Save to “Camera Roll” in High Resolution.
- Use Bill Atkinson’s Photo Card to make your previously saved pic or grid/collage into a postcard.


- On the back, write a letter to yourself about the picture(s) and mail it to yourself.
- When your postcard arrives in the mail, throw it in your “scrap box**” (mine is in the kitchen) until you are ready to deal with it.
- When you are ready to use the postcard for a scrapbooking page, make a copy of the back and cut out the narration you wrote to yourself. Choose your paper, tape on the postcard and copied narration, decorate and slide it into the plastic sleeve of your scrapbook!
- DONE!
**The black and white box in the title photo holds ALL of my supplies – Paper, stickers, adhesive ribbon, brads, double stick tape, scissors, labels and lots of Washi Tape!! The scrap box’s “home” is on the floor, tucked into the corner under the breakfast bar in the kitchen – it’s pretty and no one notices it anyway (-or you could always keep it in a cabinet). The fact that this box lives in my kitchen is one of the “keys” to my successfully keeping up with a scrapbook because the kitchen is where I go through the mail.
I use a 8.5 x 11 scrapbook because the size for page layout is easier for me. I buy them at Hobby Lobby (in our city, Michael’s does not carry this size of scrapbook or paper).
P.S. Yes, this is the second time I have mentioned PhotoCard. No, I have not been paid to promote it – it is quite simply my “go to” photo card app and it is better than the others I have tried…..by leaps and bounds!
By Eleanore Macnish